Kommande event eller utbildning
Så här gör du om du ska publicera ett kommande event eller utbildning.
Tips!
Ha den här länken öppen i en ny flik eller skärm så är det enklare att följa med medan du redigerar.
Om anmälan görs i Lime
I redigeraläget, högerklicka på Eventarkiv och välj Skapa ny
2. Välj mallen Event - Lime
3. Skriv in eventets namn i rubriken (Eventrubrik) och försök hålla rubriken till max en rad med textformateringen Rubrik 1 Liten, ändra sedan ingresstext i ingressfältet och övrig beskrivning nedanför. Ta inte bort rubrik eller ingress.
4. För att koppla ihop denna sida med Lime behöver du mötesplatsens/utbildningens Lime-ID. Det får du fram genom att klicka på informations-i:et inne på det aktuella eventet (aktivitetstillfället) i Lime och kopiera Post-ID:et.
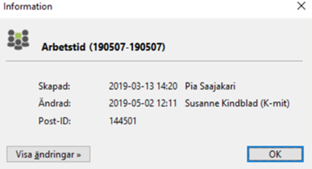
5. Tillbaka i SiteVision och på eventsidan som du ska lägga till, klicka på kugghjulet i verktygsfältet följt av Egenskaper.
6. Tryck på Metadata (om du inte ser detta alternativ så trycker du på det lilla rutnätet uppe i vänstra hörnet – se orangemarkerat nedan - så kommer du tillbaka till ’’startsidan’’ för Egenskaper)
7. Inne i metadatainställningarna så uppdaterar du följande fält:
- Fältet Lime-ID: Här klistrar du in Post-ID/Lime-ID
- Fältet Eventdatum: Startdatum
- Fältet Tid: Starttid
- Fältet Event-typ: Välj Event om det är en mötesplats och Övrig om det ska listas som Utbildning
- Fältet Ort: Orten där eventet äger rum. Skriv webbsändning om det är digitalt.
- Fältet Sidkoppling, kategori: Om eventet har en sidkoppling och ska synas på t.ex. Enklare väg eller ledarskapsakademin, boka ur ’’Ärv värde’’ intill fältet och välj bland taggarna som listas nedan
När du har uppdaterat fälten ovan trycker du på OK för att lämna metadatainställningarna. Du kan behöva uppdatera webbläsaren (F5) för att ändringarna ska slå igenom.
8. Byt ut bilden genom att dubbelklicka på den. Tryck på knappen ''Använd en annan bild'' och sök fram den bild du ska använda i Mediaflow, antingen genom mappstrukturen eller genom sökfunktionen. Använd formatet Webb - nyhet och aktivitet.
Ska du använda en bild som inte redan finns i Mediaflow behöver du först ladda upp bilden i Mediaflow innan du söker upp den i Sitevision.
9. Lägg till övrig text på sidan under ingressen.
10. Publicera sedan eventet genom att klicka på Publicera följt av Publicera
Vid save the date eller extern anmälan
1. I redigeraläget, högerklicka på Eventarkiv och välj Skapa ny
2. Välj mallen Event – extern anmälan
3. Skriv in eventets namn i rubriken (Eventrubrik) och försök hålla rubriken till max en rad med textformateringen Rubrik 1 Liten, ändra sedan ingresstext i ingressfältet och övrig beskrivning nedanför. Ta inte bort rubrik eller ingress.
4. Klicka på kugghjulet i verktygsfältet följt av Egenskaper och Metadata (om du inte ser detta alternativ så trycker du på det lilla rutnätet uppe i vänstra hörnet – se orangemarkerat nedan - så kommer du tillbaka till ’’startsidan’’ för Egenskaper)
Inne i metadatainställningarna så uppdaterar du följande fält:
- Fältet Eventdatum: Startdatum
- Fältet Tid: Starttid
- Fältet Event-typ: Välj Event om det är en mötesplats och Övrig om det ska listas som Utbildning
- Fältet Ort: Orten där eventet äger rum. Skriv webbsändning om det är digitalt.
- Fältet Sidkoppling, kategori: Om eventet har en sidkoppling och ska synas på t.ex. Enklare väg eller ledarskapsakademin, boka ur ’’Ärv värde’’ intill fältet och välj bland taggarna som listas nedan
När du uppdaterat fälten ovan trycker du på OK för att lämna metadatainställningarna. Du kan behöva uppdatera webbläsaren (F5) för att ändringarna ska slå igenom.
5. Byt ut mallbilden genom att dubbelklicka på den och ladda upp en ny bild med proportionerna 16x9 (max 500 kB).
6. Byt ut/lägg till övrig text på sidan efter behov.
a) Om det redan nu finns talare som ska presenteras på sidan kan du fylla i detta i talarsektionen (se innehållsytan). Kom ihåg att bilden på talaren som väljs måste vara kvadratisk. Kopiera nedanstående rad för att lägga till fler talare.
Om någon modul inte behövs, klicka på raden i innehållssektionen nere till vänster och välj Ta bort
7. För att publicera sidan, tryck på Publicera följt av Publicera.
.svg)




 SPARA
SPARA